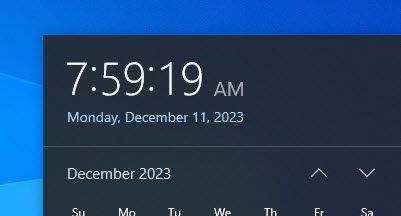Dalam hal jumlah, Format video mirip dengan format gambar yang memiliki beraneka macam jenis dan kegunaan. Jika pada foto atau gambar kita temui format seperti jpg, jpeg, png, Bmp, gif dan lain sebagainya sedangkan pada video kita sering menjumpai format video seperti mp4, mkv, wmv, mpg, dat, 3gp dan lain sebagainya. Baik untuk format gambar ataupun video Semua format-format tersebut bisa di rubah menjadi format lain sesuai dengan keinginan.
Dan tentu saja untuk mengubahnya kita memerlukan program video converter yang sudah di instal di komputer ataupun laptop kita. Dan kabar baiknya program-program video converter tersebut banyak yang freeware yang bisa sobat dapatkan dengan gratis di internet.
Itu tidak hanya berlaku hanya pada video ke video saja, melainkan sobat juga bisa mengubah video menjadi (audio) seperti format mp3, wav dan lain sebagainya seperti contohnya adalah convert video mp4 ke mp3
Dan sekarang masalahnya adalah, dimana saya bisa menemukan video converter terbaik? apa nama program video converter gratis dan paling bagus untuk mengubah format video versi komputer itu. ringan dan paling mudah di gunakan. untuk itu sobat harus lanjutkan membaca .. hehe..
Berbicara tentang video, ada beberapa aplikasi khusus untuk mengganti format video salah satu aplikasi terbaik untuk mengubah format video seperti format factory, freemake video converter, dan lain sebagainya semuanya sudah di lengkapi fungsi dimana kita bisa mengubah format menjadi apa saja sesuai keinginan kita dengan sangat mudah dan cepat.
Baca juga :
9 Aplikasi Pemutar Video PC & Laptop Gratis Terbaik 2019
Cara Mengedit Tulisan / gambar Yang ada di File PDF
Seperti yang sudah saya tuliskan sebelumnya, Bagi sobat yang pertama kali mencoba mengubah format video, setidaknya di pc atau di laptop sobat terdapat program pengubah format video. Berikut adalah aplikasi video converter terpopuler yang bisa sobat download secara gratis di internet.
- Format factory
- Freemake video converter
- Video to video converter
- Convertilla
- Miro Video Converter
- XMedia Recode
- wisoft Video Converter
- SuperSimple Video Converter
- Wondershare free video converter
- Dan lain sebagainya
Saya sendiri sering menggunakan program format factory dan freemaker video converter. Sebenarnya bukan karena format factory dan freemake video converter itu paling bagus di antara yang program-program lain namun mungkin karena saya sudah terbiasa menggunakan program tersebut sejak lama. Jadi ya.. mengilangkah kebiasaan memang susah kali ya.. hehe...
Cara mengubah format video mp4 ke mpg / video ke Mp3 dengan software gratis
Sebagai contoh disini saya ingin mengubah format video dari format mp4 menjadi mpg menggunakan freemake video converter. Silahkan sobat download software freemake video converter terlebih dahulu lewat link di bawah ini.
Download freemake video converter official versi baru 2019
Download freemake video converter solidfiles versi lama 2016
Contoh yang saya buat tutorial disini menggunakan freemake video converter yang versi lawas, Silakan sobat bisa menggunakan versi terbaru atau versi lama. jangan lupa setelah download instal program tersebut ke komputer sobat.
-
- Buka program freemake yang sudah sobat instal tersebut
- Untuk memasukkan video ke dalam program video converter bisa dengan drag and drop, atau sobat bisa klik tombol video kemudian pilih video yang akan di rubah formatnya.
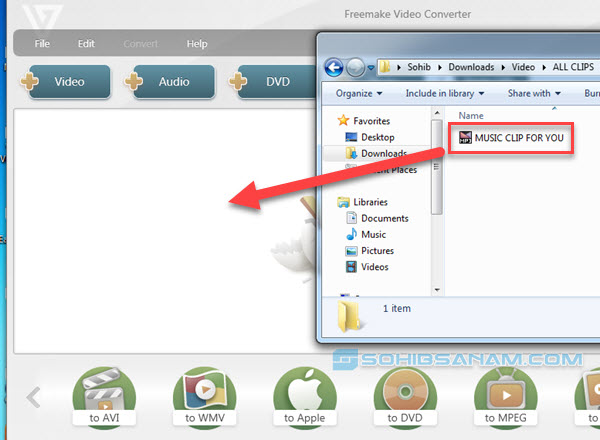
- Setelah video di masukkan ke dalam program converter, berikutnya adalah memilih target format apa yang ingin sobat ubah. Misalkan sobat ingin mengubah video yang asalnya mp4 menjadi mpg maka sobat bisa memilih mpg. atau jika ingin format lainnya seperti AVI, MP4, MKV, DVD dan lain sebagainya tinggal mengklik pilihan format sesuai keinginan yang ada di bagian bawah. ( Dan juga pada bagian ini sobat juga bisa mengbubah video menjadi mp3 atau mengambil suaranya saja pada video. dengan memilih “to Mp3” )

- Berikutnya nanti sobat akan melihat tampilan pilihan settingan output video yang akan sobat convert. Beberapa pilihan settingan disini jika sobat ingin mengcustom lagi settingan sesuai keinginan sobat.
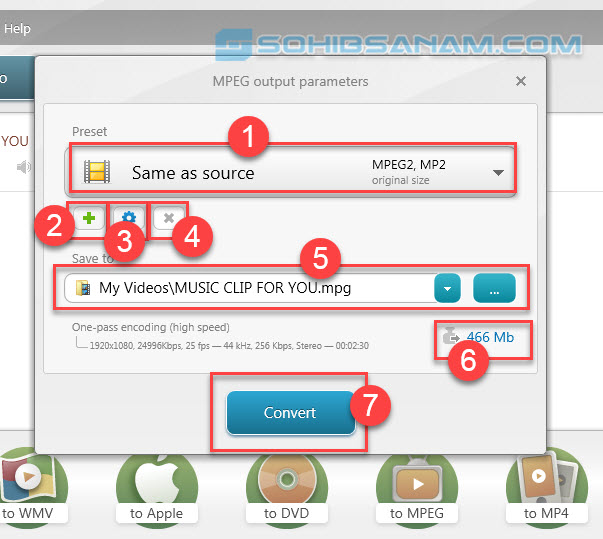 Keterangan gambar output parameter di atas adalah sebagai berikut
Keterangan gambar output parameter di atas adalah sebagai berikut
- Pilihan ukuran video
- Menambah custom settingan sendiri yang nantinya bisa sobat terapkan pada video lainnya
- Mengatur settingan sesuai keinginan (keterangan silahkan lihat pada langkah nomer 5)
- Menghapus custom settingan yang telah sobat buat sebelumnya.(settingan nomer2)
- Memilih out put folder
- Jumlah prediksi ukuran file setelah video di convert
- Convert untuk melanjutkan
- Tampilan ini adalah settingan jika sobat mengklik tombol pada nomer 3 di atas.
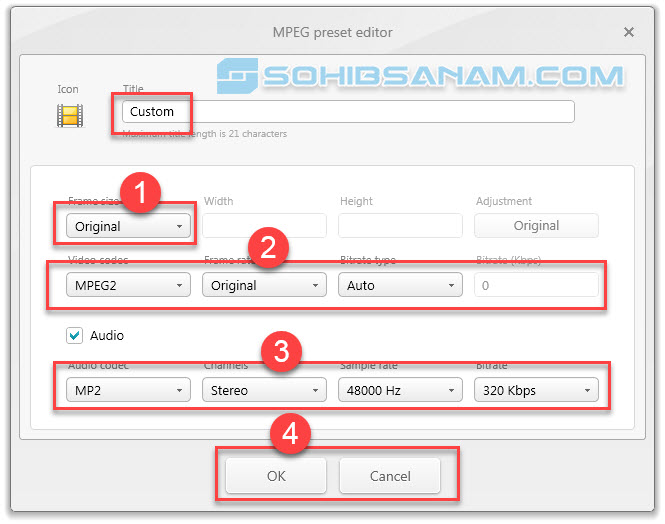 Keterangan gambar settingan format video yang sobat pilih
Keterangan gambar settingan format video yang sobat pilih
- Ukuran video yang bisa sobat pilih sesuai keinginan. Original adalah sama dengan ukuran video aslinya atau ukuran lain seperti 1920×1080, 1280×720, 720×576, 720×480 dan lain sebagainya
- Mengatur video codec dari format video, setiap format video yang sobat pilih akan memiliki video codec yang berbeda-beda. frame rate untuk mengature FPS (frame per second), dan Bitrate type untuk mengatur besarnya bitrate video.
- Settingan Audio, sobat bisa memilih audio codec Mp2 kualitas lebih rendah atau Mp3 kualitas audio lebih tinggi. mono (satu suara kanan/kiri) dan stereo (dua suara speaker kanan dan speaker kiri).sample rate banyaknya jumlah sample (bentuk Frekuensi) yang di ambil dalam satuan waktu (detik) dan bitrate (banyaknya bit yang di ambil perdetik).
- Ok untuk melanjutkan sedangkan cancel untuk menggagalkan settingan custom yang sobat buat.
- Jika settingan sudah di lakukan selanjutnya adalah “convert” untuk melanjutkan proses converting
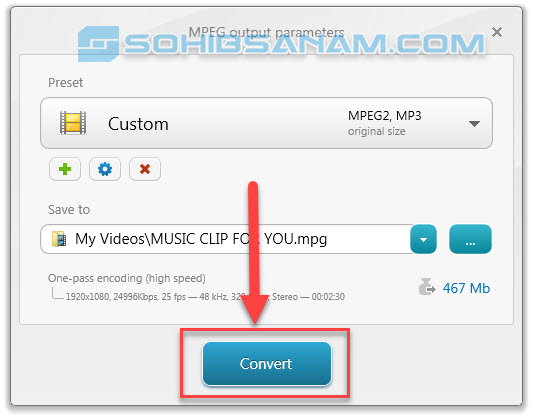
- Setelah selesai, sobat bisa melihat hasil videonya dengan mengklik “show in folder”
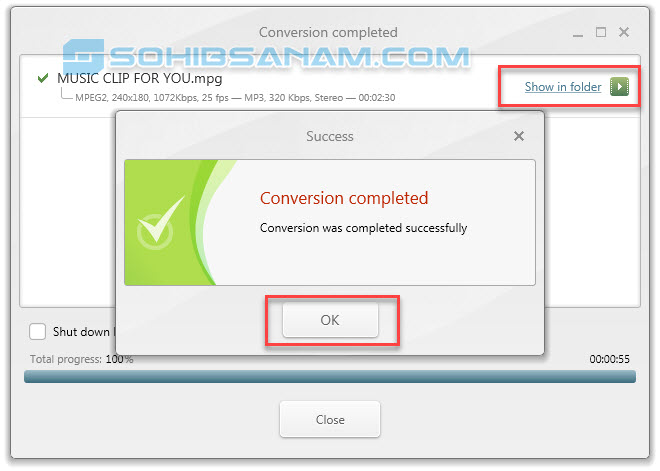
Seperti yang sobat lihat, ada beberapa settingan di atas seperti video code, bitrate, framerate dan lain sebagainya. Jika sobat masih belum memahami semua istilah tersebut, sobat bisa membiarkan semuanya sesuai dengan settingan defaultnya. (biarkan saja).