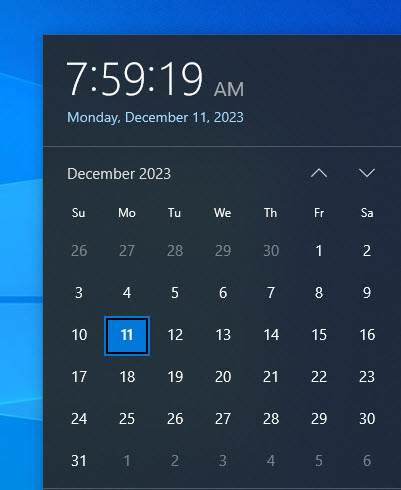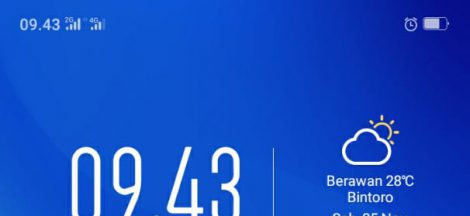Mungkin suatu kali anda menemukan jam/tanggal di komputer ataupun laptop anda tidak cocok baik itu karena masalah hardware ataupun software. Sebenarnya anda bisa mengatasi masalah tersebut dengan mudah.
Lihat juga : Cara Klik Kanan Dengan Keyboard sebagai pengganti Mouse
Untuk mengubah tanggal dan waktu di Windows 10, Berikut cara paling mudah dan cepat mengatasinya:
Cara mengatur tanggal dan waktu di windows 10 secara Otomatis ataupun manual.
- Klik pada ikon Jam di bilah tugas:
- Pada pojok kanan bawah layar, di bilah tugas, cari ikon jam (atau tanggal dan waktu).
- Klik kanan pada ikon tersebut.
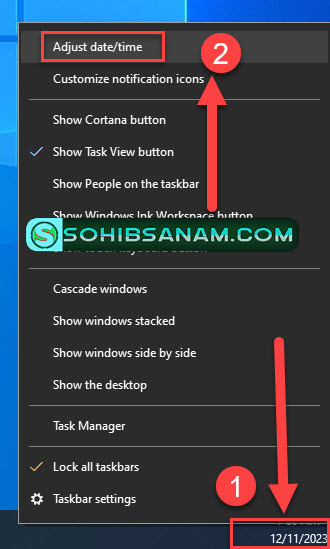
- Pilih “Ubah tanggal dan waktu” atau “Ubah setelan tanggal dan waktu”:
- Setelah mengklik ikon jam, akan muncul menu kecil.
- Pilih opsi yang mengarah ke pengaturan tanggal dan waktu.Jika anda ingin mencocokkan jam dan tanggal secara otomatis anda bisa aktifkan set time automaticly pada posisi “On” kemudian ubah time zone “Bangkok, Hanoi, jakarta” lalu klik “Sync now“. cara ini biasanya membutuhkan koneksi internet karena jam dan tanggal akan menyesuaikan secara otomatis.
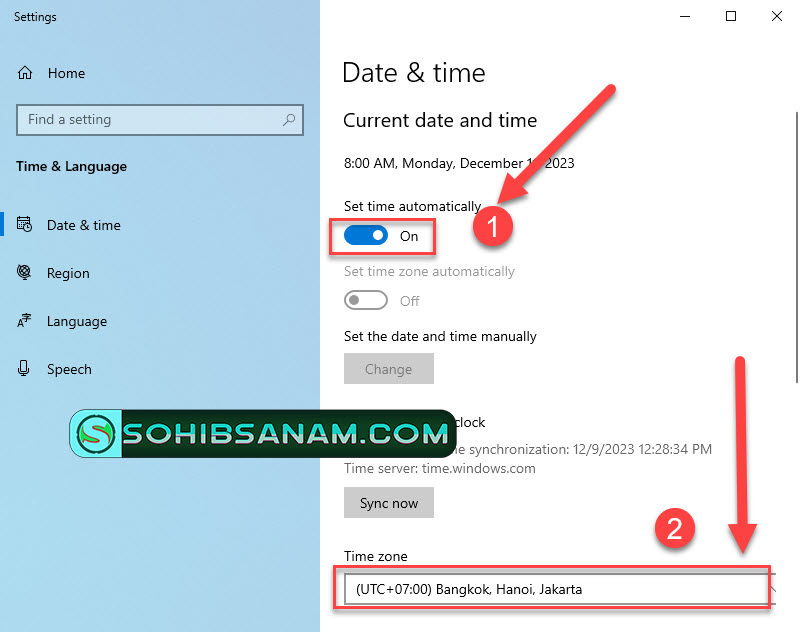
- Ubah Tanggal dan Waktu: manual tanpa koneksi internet
- Jika anda ingin mengubah jam dan tanggal secara manual Set time automaticly atur pada posisi “Off“.
- Kemudian set time manually bisa anda klik “Change“.

- Ubah Tanggal dan Waktu sesuai keinginan :
- Silahkan atur waktu dan tanggal sesuai waktu yang anda inginkan. Jika sudah selesai klik “Change” untuk menyimpan waktu / jam dan tanggal yang sudah anda atur.
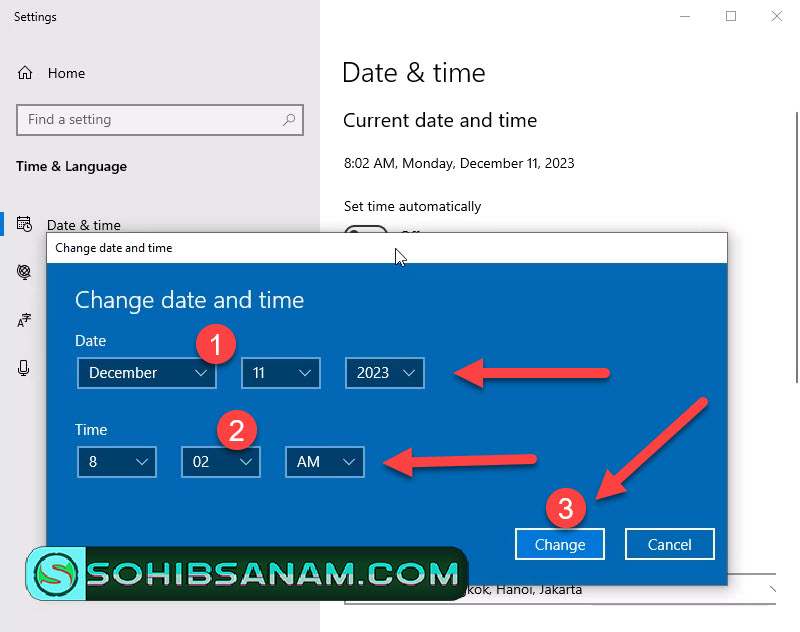
- Silahkan atur waktu dan tanggal sesuai waktu yang anda inginkan. Jika sudah selesai klik “Change” untuk menyimpan waktu / jam dan tanggal yang sudah anda atur.
- Keluar dari Pengaturan:
- Tutup jendela pengaturan tanggal dan waktu.
Setelah mengikuti langkah-langkah ini, tanggal dan waktu di Windows 10 seharusnya sudah diperbarui sesuai dengan preferensi Anda. Pastikan untuk memeriksa apakah perubahan telah diterapkan dengan melihat ikon jam di bilah tugas.