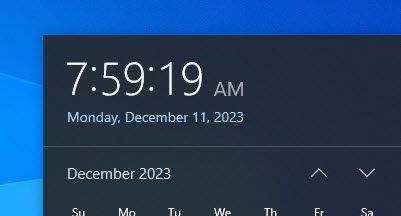Windows mendukung banyak bahasa.. Selain mengubah bahasa keyboard, penggunanya juga dapat mengubah bahasa seluruh sistem. Pada artikel kali ini, Sohibsanam, akan memberikan tutorial tentang 6 cara mengubah bahasa Windows 11.
Cara mengubah bahasa Windows 11
?Cara Mengubah Bahasa Sistem di Windows 11
Windows 11, seperti sistem operasi lainnya, memiliki dua pengaturan utama untuk bahasa yang digunakan di komputer: bahasa sistem dan bahasa keyboard. Dalam artikel dari Anzel Web ini, kami akan mengajari Anda cara mengubah bahasa Windows 11 dari Arab, Rusia, Jerman, dll. ke Bahasa Inggris dan..
Tutorial perubahan bahasa Windows 11: Ubah bahasa sistem menggunakan paket bahasa yang sudah diinstal sebelumnya
Anda dapat menggunakan berbagai metode untuk mengubah bahasa Windows 11 ke bahasa Inggris, Persia, dan.. Dalam metode ini, klik kanan pada menu Start dan kemudian pilih Setting.

Klik Time and language.

Pilih Language & Region.

Di bagian bahasa tampilan Windows, klik menu lalu pilih bahasa yang Anda inginkan dari bahasa yang tersedia. Misalnya, untuk membuat bahasa Windows 11 Germany, Anda harus memilih opsi Germany atau Germany

Cara mengubah bahasa Windows 11: Ubah bahasa sistem dengan mengunduh paket bahasa baru
Cara lain untuk mengubah pengaturan bahasa Windows 11 adalah dengan mengklik menu Start. Lalu ketuk Pengaturan.

Sekarang pilih Waktu & Bahasa dan kemudian klik Language & Region.

Klik Add Language.
Cari bahasa yang Anda inginkan di kotak Pencarian. Misalnya, cari bahasa Romania. Kemudian pilih dari daftar. Kemudian klik Next.

Di bagian Fitur opsional, pilih opsi yang Anda inginkan untuk menerapkan bahasa ini. Centang Set As windows display language Windows saya.


Kemudian klik Instal.
Sekarang klik Keluar dan masuk ke akun Anda untuk menggunakan bahasa baru.

Anda kemudian dapat melihat bahasa yang dipilih di Desktop, File Explorer, Pengaturan, dan lainnya.
Lihat juga :
8 cara mengonversi foto / Gambar menjadi teks Arab / Indonesia
Cara Mengatasi Thumbnail Foto dan Video di Windows 11 Tidak Terlihat
Ubah bahasa Windows 11 dengan mengubah pengaturan regional
Untuk mengubah bahasa Windows 11 dengan cara ini, masuk ke pengaturan. Lalu ketuk language & Region. Sekarang pilih Bahasa & wilayah dari kanan.
Di bagian Wilayah, ketuk Negara atau wilayah dan pilih negara tempat Anda berada saat ini.

Di bagian Format wilayah, pilih waktu dan tanggal wilayah.

Dengan mengklik tombol Ubah format, Anda juga dapat mengubah pengaturan zona lain seperti kalender dan..
Di bagian Pengaturan terkait, klik Pengaturan bahasa administratif. Kemudian klik Administratif.

Di bagian Bahasa untuk program non-Unicode, klik Change system local.

Sekarang pilih bahasa yang Anda inginkan.

Klik OK dan kemudian Batal. Sekarang klik pada Copy Setting

Di bagian Salin pengaturan Anda saat ini ke, ketuk Layar selamat datang dan akun sistem dan Akun pengguna baru.

Sekarang klik OK. Klik OK lagi. Terakhir, klik Mulai ulang sekarang.
Catatan: Ini akan menampilkan informasi yang ditampilkan di Microsoft Store dan browser Anda berdasarkan pilihan ini.
Cara mengubah bahasa keyboard Windows 11
Ada beberapa cara untuk mengubah bahasa keyboard di Windows 11. Pada metode pertama, Anda harus mengklik tombol ubah bahasa di sudut kanan Textbar.


Sekarang dari bahasa yang ditampilkan, ketuk bahasa yang diinginkan.

Atau, Anda harus menekan tombol Windows + Space untuk mengaktifkan bagian perubahan bahasa bilah tugas.
Sekarang jangan lepaskan tombol Win dan pilih bahasa yang Anda inginkan.

Bagaimana cara mengaktifkan bagian bahasa Taskbar di Windows 11?
Dalam beberapa kasus, tidak ada opsi untuk mengubah bahasa keyboard Windows 11 di Taskbar dan Anda harus mengaktifkannya sendiri. Untuk melakukan ini, klik menu Mulai. Kemudian pilih Pengaturan. Sekarang klik Time & Language.

Pilih opsi Mengetik dari kanan.

Pilih Pengaturan keyboard lanjutan.

Hapus centang Gunakan bilah bahasa desktop ini jika tersedia.

Anda sekarang dapat melihat opsi ini.

Nonaktifkan sinkronisasi sakelar bahasa Windows 11
Bahasa pilihan Anda dapat disinkronkan atau disinkronkan di berbagai perangkat. Oleh karena itu, lebih baik untuk menonaktifkan fitur ini saat mengubah bahasa di sistem Anda. Masukkan pengaturan untuk melakukan ini. Kemudian klik Akun. Sekarang klik pada Windows Backup.

Klik Ingat preferensi saya. Kemudian hapus centang language preferences.

Dengan cara ini, perangkat lain yang aktif dengan akun Microsoft yang sama tidak akan berubah. Misalnya, jika Anda melakukan Persianisasi Windows 11 pada sistem Anda, sistem kantor lain yang memiliki akun serupa tidak akan berubah.